メール設定
有料プランをご利用の場合は、コントロールパネルからメールサーバーの管理画面にアクセスすることができます。
メールを設定する
1
コントロールパネルの[管理] → [システム] → [メールの設定]を選択します。
2
“メール設定ダイアログ”が表示されますので、[メール管理へ]ボタンをクリックしてください。
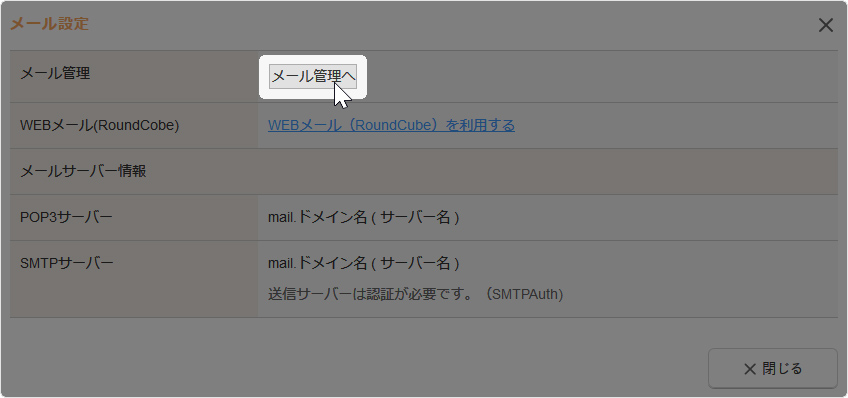
3
ブラウザが立ち上がり、メールサーバーの管理画面が開きます。
WEBメール(RoundCube)を利用する
WEBメールを使ってメールの受信や送信を確認することができます。
1
コントロールパネルの[管理] → [システム] → [メールの設定]を選択します。
2
“メール設定ダイアログ”が表示されますので、[WEBメール(RoundCube)を利用する]リンクをクリックしてください。
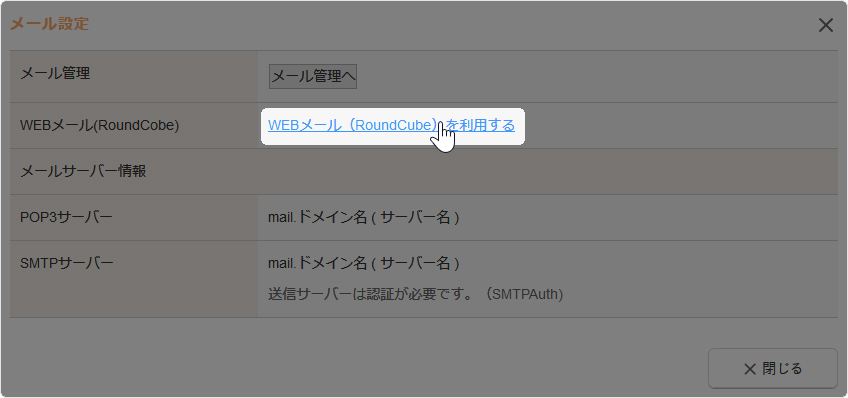
3
ブラウザが立ち上がり、RoundCubeログイン画面が開きます。
WEBメールを利用するメールアドレスを《ユーザー名》に入力し、そのメールアドレスのパスワードを《パスワード》に入力して[ログイン]ボタンをクリックしてください。
WEBメールを利用するメールアドレスを《ユーザー名》に入力し、そのメールアドレスのパスワードを《パスワード》に入力して[ログイン]ボタンをクリックしてください。
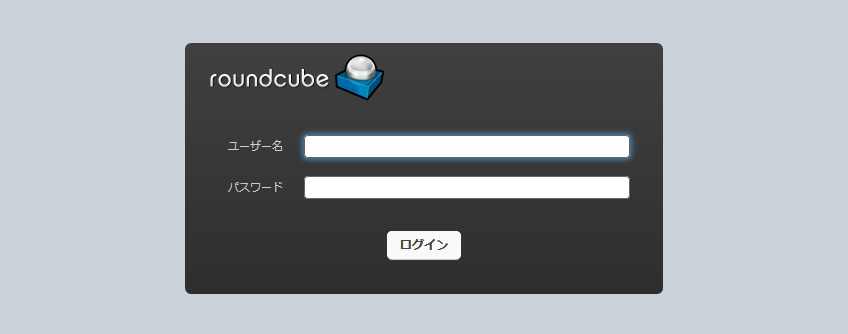
システムからのメールの送信サーバーを確認する
システムからメール送信する際のSMTPサーバー(送信サーバー)を確認することができます。
メールフォームの投稿時のメールやオンラインショップの購入時のメールなど、システムから送信されるメールが受信拒否される場合は、送信元メールアドレスのドメインのDNS情報にSPFレコードが設定されているかどうかご確認ください。
SPFレコードが未設定の場合は、《SMTPレコード記述例》を参考に送信元メールアドレスのドメインのDNS情報にSPFレコードを設定して改善されるかどうかご確認ください。
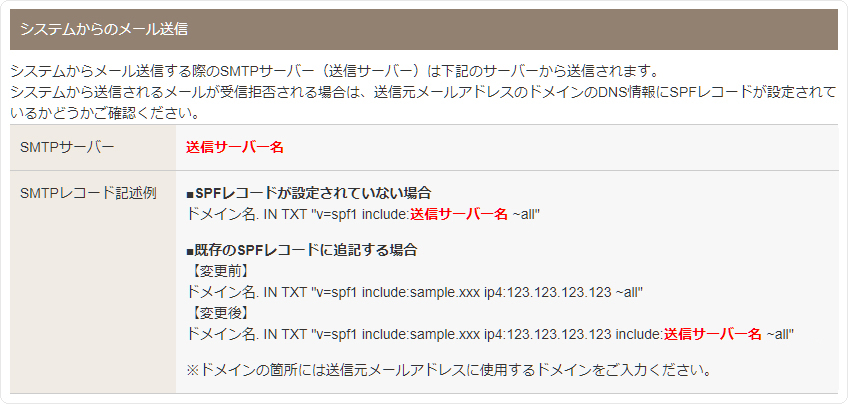
送信元メールアドレスの確認方法
| メールフォームの場合 |
“メールフォーム設定ダイアログ”の【全般設定】タブの《送信元メールアドレス》の設定によって異なります。
|
|---|---|
| オンラインショップの場合 | “オンラインショップ - メール設定ダイアログ”の《メールアドレス》に設定されているメールアドレス |
| 会員管理の場合 | “会員管理 - 会員登録設定ダイアログ”の【メール設定】タブの《送信元メールアドレス》のメールアドレス |
| その他の場合 | “サイト設定ダイアログ”の《代表メールアドレス》のメールアドレス |
Hint
SPFレコードについて
SPFレコードはメールの送信ドメイン認証のひとつで、送信元メールアドレスのドメインを認証することでIPアドレス・ドメインの身元を確認することができ、電子メールの送信元を偽る「なりすまし」対策として設定されます。
- DNS情報に設定できるTXTレコード自体は複数行記述可能ですが、SPFレコードは1行のみ設定が可能です。SPFレコードが複数ある場合は、1行のみが適用されますのでご注意ください。
- "TXT値"の値として挿入できる文字数は255文字以内です。255文字以上の場合は下記を参考に設定を行ってください。
(例)@ IN TXT "255文字以内" "255文字以内" - SMTPサーバーは、メールサーバーの利用状況によって異なります。
メールアドレスの作成・メールソフトの設定
メールアドレスの作成とメールサーバーの簡単な仕様、主なメールソフトの設定については、下記をご確認ください。
⇒ メールアドレスの作成方法についてはこちら
⇒ メールソフトの設定に必要な情報についてはこちら
⇒ メールソフトの設定を通常接続から暗号化接続への変更方法についてはこちら
主なメールソフトの設定方法
⇒ Office Outlook 2016の設定方法はこちら
⇒ Becky! Internet Mailの設定方法はこちら
⇒ Windows10 メールアプリの設定方法はこちら
⇒ Thunderbirdの設定方法はこちら
⇒ Office Outlook 2010の設定方法はこちら