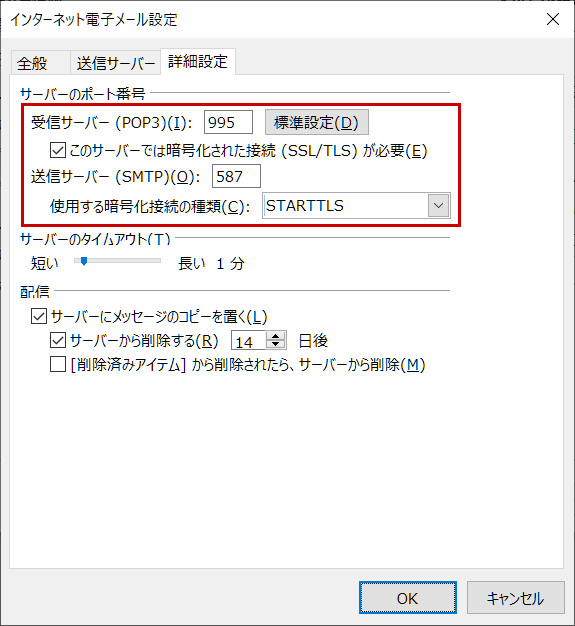メールソフトの設定方法(Office Outlook 2016)
メールソフト「Office Outlook 2016」にメールアカウントを設定する方法について、メールソフトとメールサーバーを暗号化して接続する“暗号化接続”による設定をご紹介します。
Office Outlook 2016にメールアカウントを設定する
Office OutlookはWindows版のMicrosoft Officeに含まれている電子メール機能が実装された個人情報管理ソフトウェアです。
Office Outlook 2016の場合、同じプロファイルに同一アカウント(メールアドレス)は登録することがでないため、同じメールアドレスが設定されているかどうか確認の上、いずれかの方法で設定を行ってください。
1
Office Outlook 2016を起動します。
2
メニューの[ファイル] → [情報] → [アカウントの追加]からメールアカウント追加の設定画面を表示します。メールアドレスを入力し、“詳細オプション”をクリックして表示される“自分で自分のアカウントを手動で設定”にチェックを入れ、[接続]ボタンをクリックします。
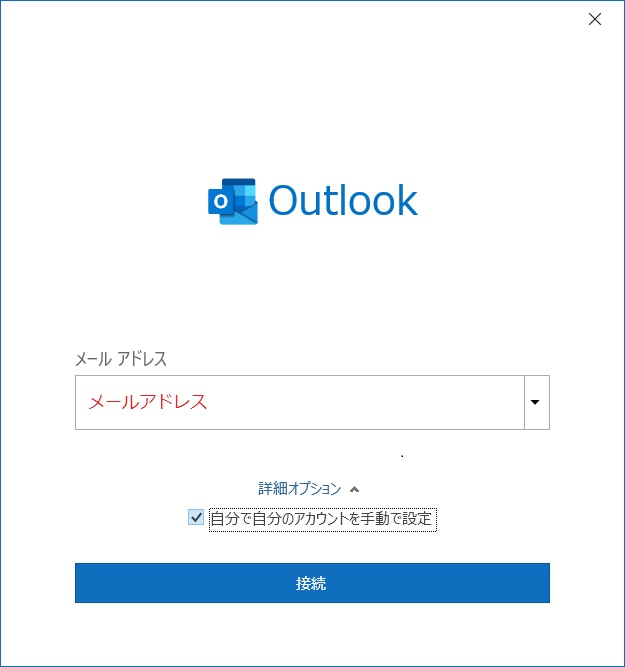
3
詳細設定の種類の中から「POP」を選択します。
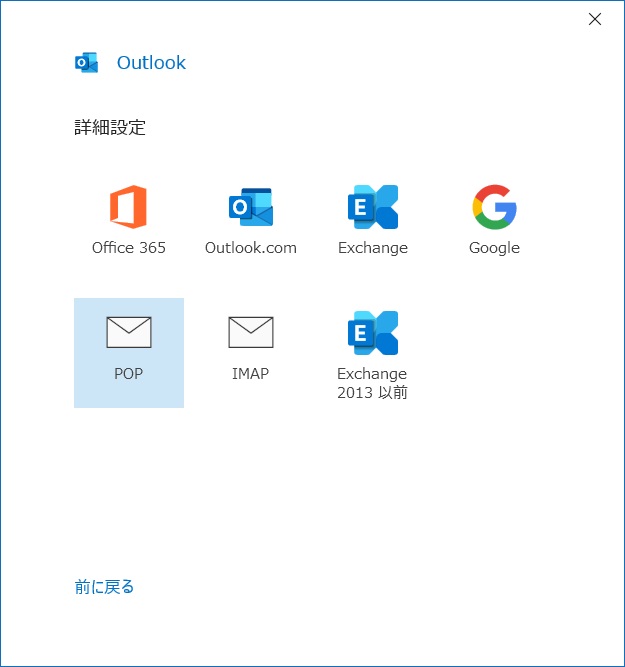
4
“POPアカウントの設定”画面で各項目を入力し、[次へ]ボタンをクリックします。
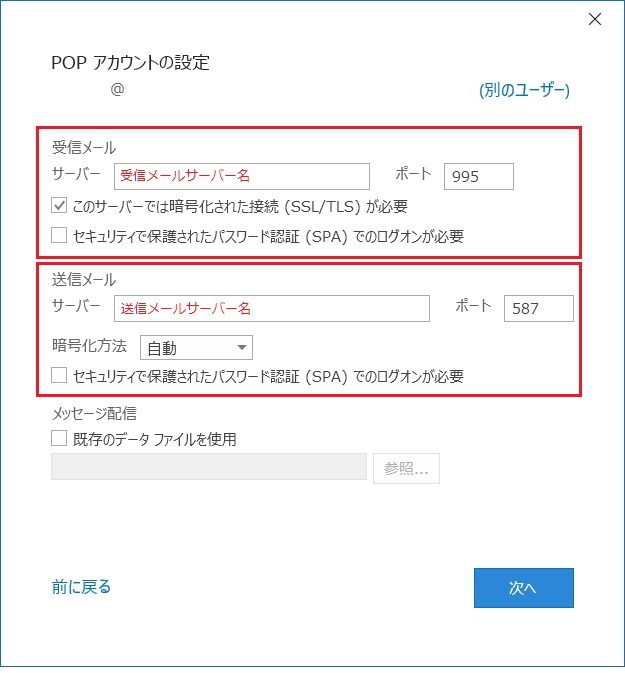
受信メール
| サーバー | 受信メールサーバー名(mx00.xxxx-xx.net)を入力します。 ※mail.ドメイン名ではありませんのでご注意ください。 |
|---|---|
| ポート | 995 |
| このサーバーでは暗号化された接続(SSL/TLS)が必要 | チェックを入れます。 |
| セキュリティで保護されたパスワード認証(SPA)でのログオンが必要 | チェックを外します。 |
送信メール
| メールサーバー | 送信メールサーバー名(mx00.xxxx-xx.net)を入力します。 ※mail.ドメイン名ではありませんのでご注意ください。 |
|---|---|
| ポート | 587 |
| セキュリティで保護されたパスワード認証(SPA)でのログオンが必要 | チェックを外します。 |
ご注意ください
受信メール、送信メールの《サーバー》に「mail.ドメイン名」および《ポート》に「110」「25」を設定すると、暗号化された接続ではないことにより下図のようなセキュリティ警告が表示されるため、上記の設定値をご確認の上、設定を行ってください。
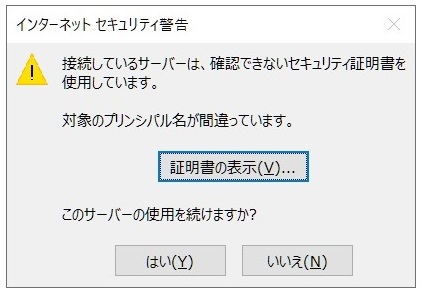
5
メールアドレスのパスワードを入力し、[接続]ボタンをクリックします。
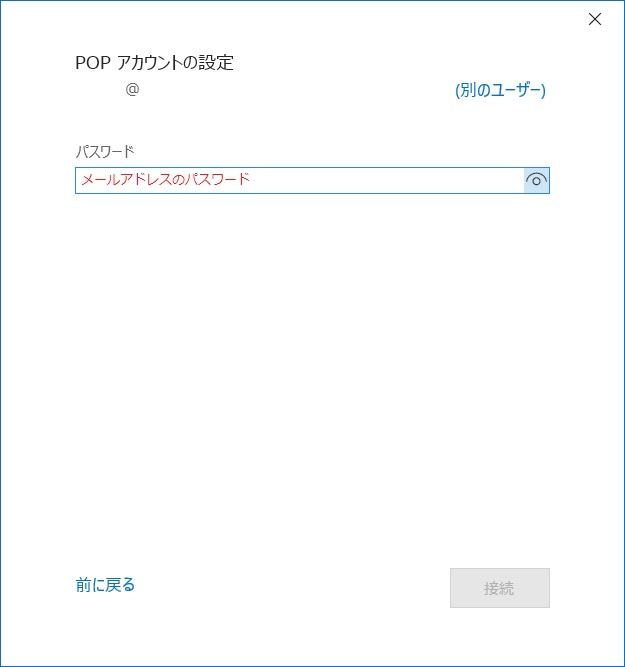
6
アカウントのセットアップ完了のメッセージが表示されたら設定完了です。
1
Office Outlook 2016を起動します。
2
メニューの[ファイル] → [情報] → [アカウント設定] → [プロファイルの管理] をクリックします。
- 「このアプリがデバイスに変更を加えることを許可しますか?」というメッセージが表示される場合は、[はい]を選択します。

3
“メール設定”画面で[プロファイルの表示]ボタンをクリックします。
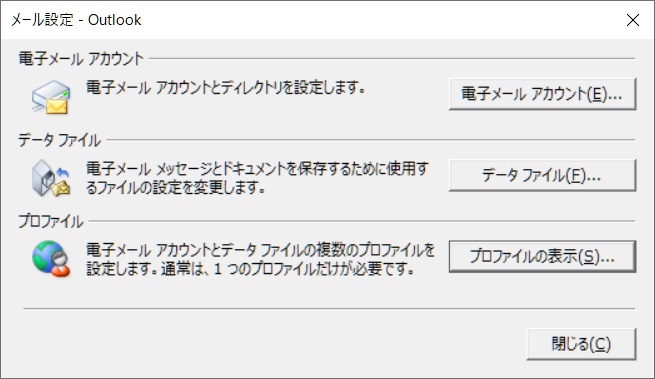
4
プロファイルの選択画面で該当のプロファイル(Outlookなど)をダブルクリックします。
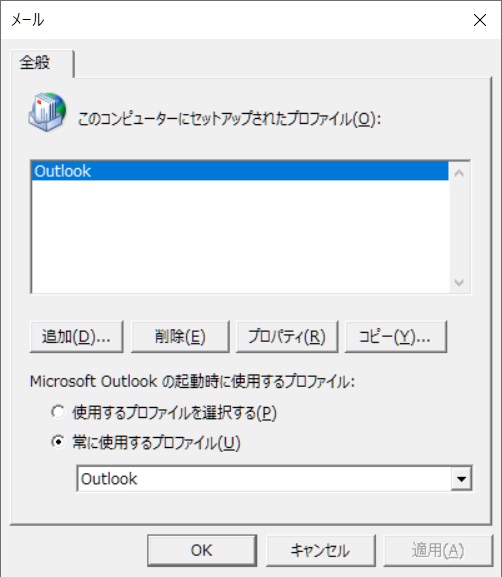
5
[電子メールアカウント]ボタンをクリックします。
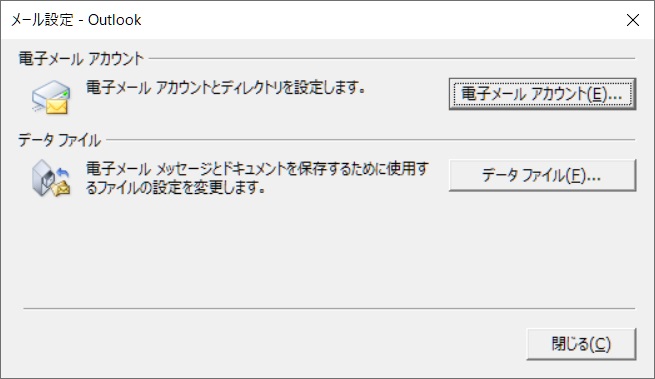
6
“アカウントの設定”画面の【メール】タブで[新規]ボタンをクリックします。
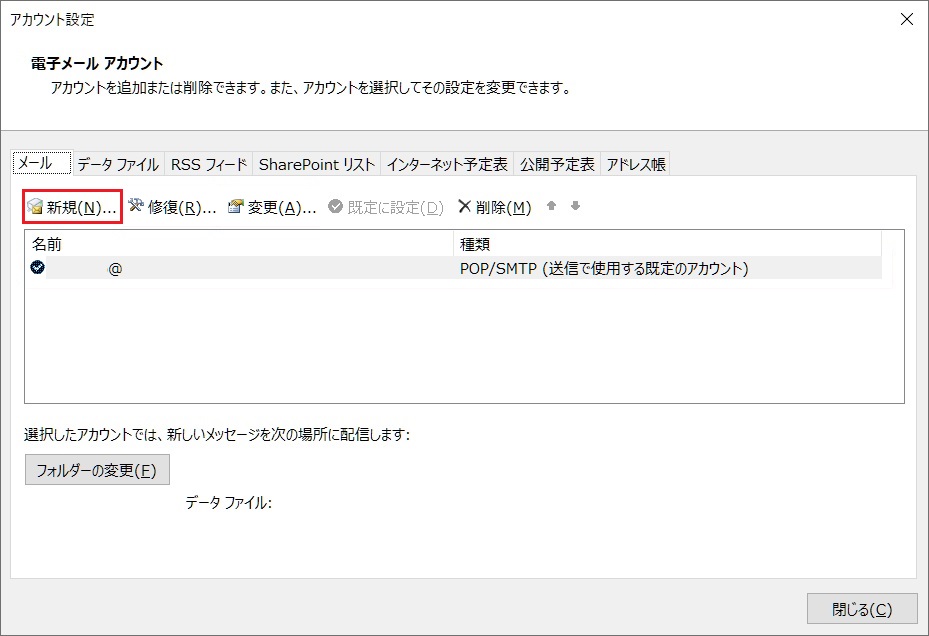
7
“新しいアカウントの追加(自動アカウント セットアップ)”画面で「自分で電子メールやその他のサービスを使うための設定をする(手動設定)」を選択し[次へ]ボタンをクリックします。
- 自動アカウントのセットアップでは詳細項目の設定ができないため手動設定を行います

8
“アカウントの追加(アカウントタイプの選択)”画面で「POPまたはIMAP」を選択し[次へ]ボタンをクリックします。

9
“アカウントの追加(POPとIMAPのアカウント設定)”画面で各項目を入力します。

ユーザー情報
| 名前 | 任意の表示名を入力します。 ※メールの送信先に表示される表示名です。 |
|---|---|
| 電子メールアドレス | メールアドレスを入力します。 |
サーバー情報
| アカウントの種類 | POP3 |
|---|---|
| 受信メールサーバー | 受信メールサーバー名(mx00.xxxx-xx.net)を入力します。 ※mail.ドメイン名ではありませんのでご注意ください。 |
| 送信メールサーバー(SMTP) | 送信メールサーバー名を入力します。 ※mail.ドメイン名ではありませんのでご注意ください。 |
メールサーバーへのログオン情報
| アカウント名 | メールアドレスを入力します。 |
|---|---|
| パスワード | メールアドレスのパスワードを入力します。 |
| メールサーバーがセキュリティで保護されたパスワード認証(SPA)に対応している場合には、チェックボックスをオンにしてください | チェックを外します。 |
10
次に[詳細設定]ボタンをクリックし、“インターネット電子メール設定”画面で設定します。入力後[OK]ボタンをクリックしてこの詳細画面を閉じます。
- 下記以外の設定については、送受信の確認後に適宜設定を行ってください。
【全般】タブ
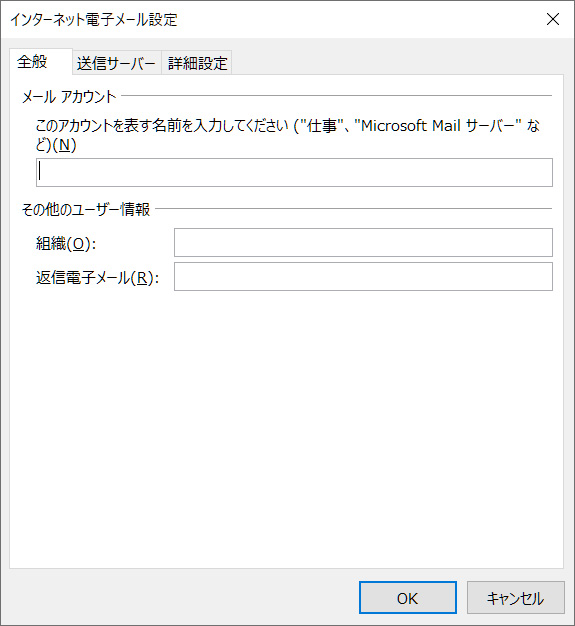
| メールアカウント | アカウントの表示名(メールアドレスなど)を入力 |
|---|
【送信サーバー】タブ

| 送信サーバー(SMTP)は認証が必要 | チェックを入れます。 |
|---|---|
| 受信メールサーバーと同じ設定を使用する | 選択します。 |
【詳細設定】タブ
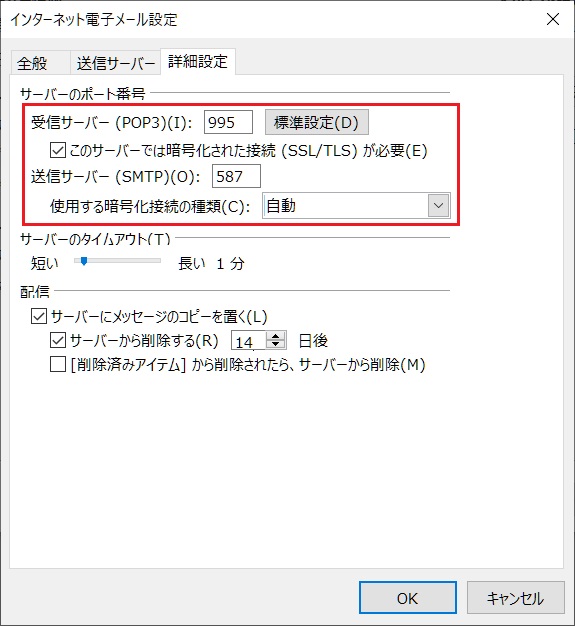
サーバーのポート番号
受信サーバー(POP3) |
995 |
|---|---|
| このサーバーは暗号化された接続(SSL)が必要 | チェックを入れます。 |
| 送信サーバー(SMTP) | 587 |
| 使用する暗号化接続の種類 |
“自動”または“STARTTLS”を選択します。 自動の場合上図参照 STARTTLSの場合
|
サーバーにメッセージのコピーを置く
メールの受信時にサーバーに指定した期間メールのコピーを保存する場合は下記の通り設定を行います。
- サーバーにメッセージのコピーを置く:チェックを入れます。
- サーバーから削除する:サーバーのメール保存日数を設定します。
- info@ドメイン名など、複数の端末で同じメールアドレスを設定する場合は、他の端末のメール受信を考慮して設定を行ってください。コピーを置く設定をしていない場合や、メール保存日数が少ない場合は、他の端末が受信する前にサーバーのメールを削除してしまい、受信ができない状態となりますのでご注意ください。
- 保存日数を設定しない場合は、サーバー容量がいっぱいになる原因となります。
12
“アカウントの追加(POPとIMAPのアカウント設定)”画面に戻り、全ての入力が終わったら[次へ]ボタンをクリックします。
- アカウント設定のテストを行う場合は事前に[アカウント設定のテスト]ボタンをクリックします。
13
“テスト アカウント設定”画面が表示されすべてのテストがエラーなく完了したらこの画面の[閉じる]ボタンをクリックします。
14
アカウントのセットアップ完了のメッセージが表示されたら[完了]ボタンをクリックします。
メールの送受信を確認する
[新しいメール]をクリックし、設定したメールアドレス(自分自身)を宛先に指定してメールの送信を行います。送受信を行って、送信したメールが自分に届くかどうか確認してください。
メールアカウントのプロパティを確認・変更する
1
Office Outlook 2016を起動します。
2
メニューの[ファイル] → [情報] → [アカウント設定] → [アカウント設定]をクリックします。
3
“アカウント設定”画面で作成したアカウント名を選択し、[変更]ボタン、もしくは[修復]ボタンをクリックします。
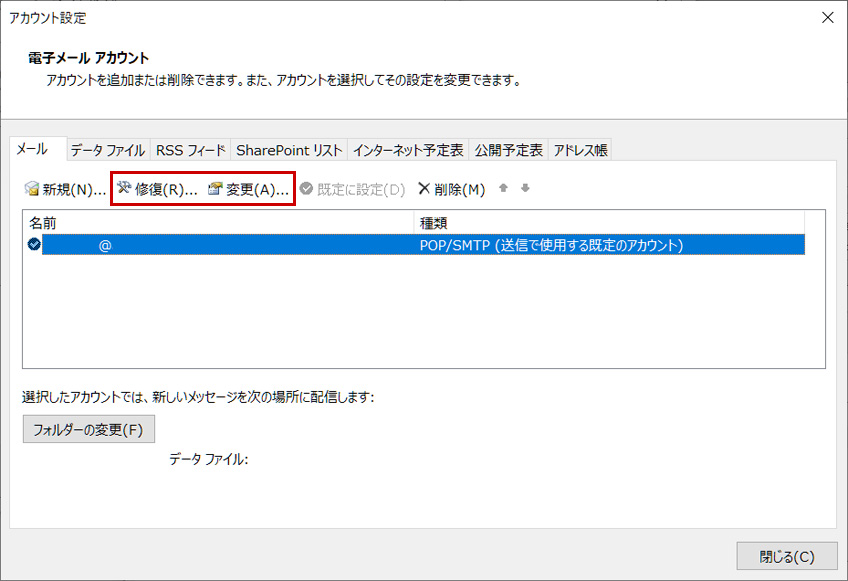
[変更]ボタン
[変更]ボタンをクリックすると、全般設定、メールの設定を変更することができます。
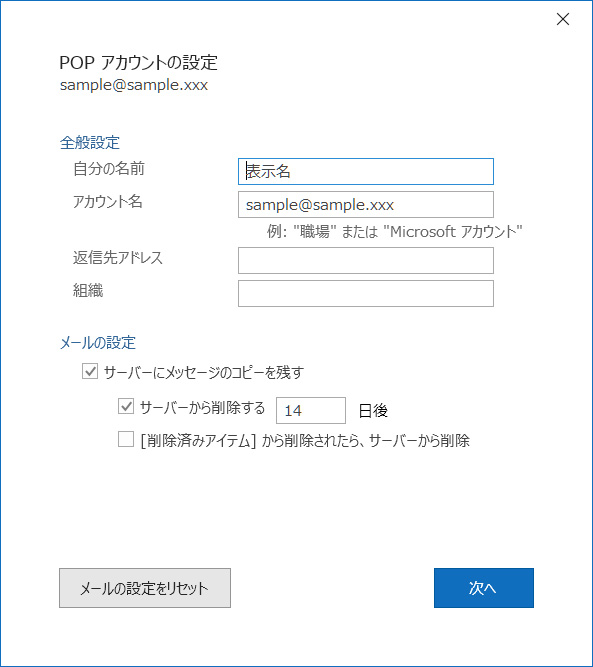
サーバーにメッセージのコピーを置く
メールの受信時にサーバーに指定した期間メールのコピーを保存する場合は下記の通り設定を行います。
- サーバーにメッセージのコピーを置く:チェックを入れます。
- サーバーから削除する:サーバーのメール保存日数を設定します。
- info@ドメイン名など、複数の端末で同じメールアドレスを設定する場合は、他の端末のメール受信を考慮して設定を行ってください。コピーを置く設定をしていない場合や、メール保存日数が少ない場合は、他の端末が受信する前にサーバーのメールを削除してしまい、受信ができない状態となりますのでご注意ください。
- 保存日数を設定しない場合は、サーバー容量がいっぱいになる原因となります。
[修復]ボタン
[修復]ボタンをクリックし、“詳細オプション”をクリックして表示される“自分で自分のアカウントを手動で設定”にチェックを入れ、[修復]ボタンをクリックすると、POPアカウントの設定(受信メール・送信メール)を変更することができます。
受信メール
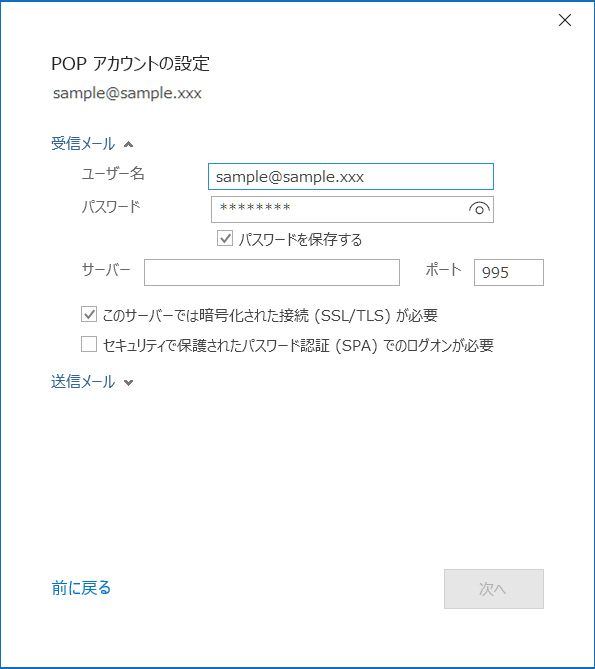
送信メール
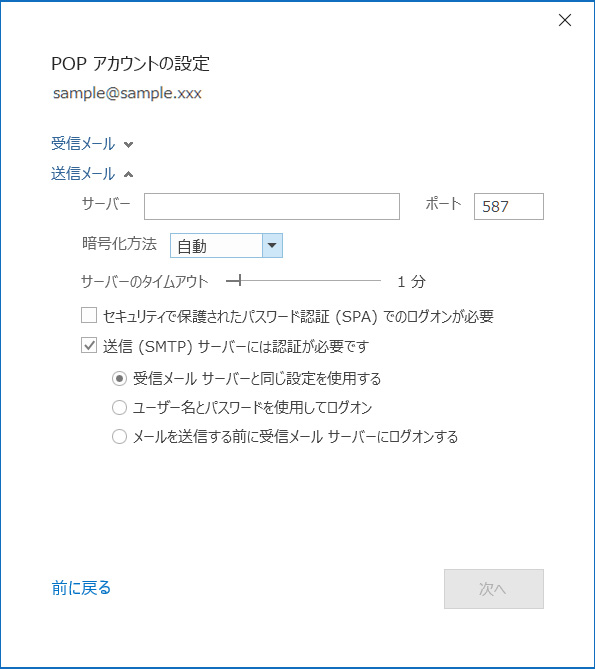
4
設定変更後、[次へ]ボタンをクリックし、[完了]ボタンをクリックします。
メールソフトの設定が通常接続の場合
メールソフトの設定では、上記の暗号化接続を推奨しております。
上記の設定と異なり、暗号化をせずに接続する通常接続の設定の場合は、上記の暗号化接続の設定方法に変更を行ってください。
- 暗号化接続と通常接続の見分け方
メールソフトの設定の「受信メールサーバー(POP3サーバー)」および「送信メールサーバー(SMTPサーバー)」が「mail.ドメイン名」となっている場合は、通常接続のため、暗号化接続への設定変更が必要となります。