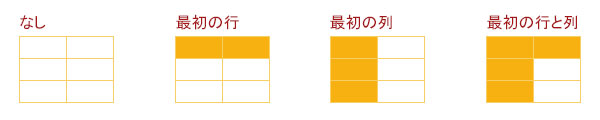テーブル(表)の挿入・設定変更・削除
一部のテーブルの設定(枠線の色や幅、セルの背景色やセル内の余白等)がテンプレートのスタイルシートで指定されている場合は、下記のテーブルやセルのプロパティを変更しても反映されないことがあります。
※Chromeではマウスによる複数セルの選択には制限があります。
この機能の各種操作
テーブル(表)を挿入する
コンテンツパーツを使用したテーブル(表)の挿入
1
追加したい箇所の上にあるコンテンツパーツの上にマウスを合わせます。
2
“コンテンツパーツメニュー”が表示されますので、[追加]ボタン をクリックします。
をクリックします。
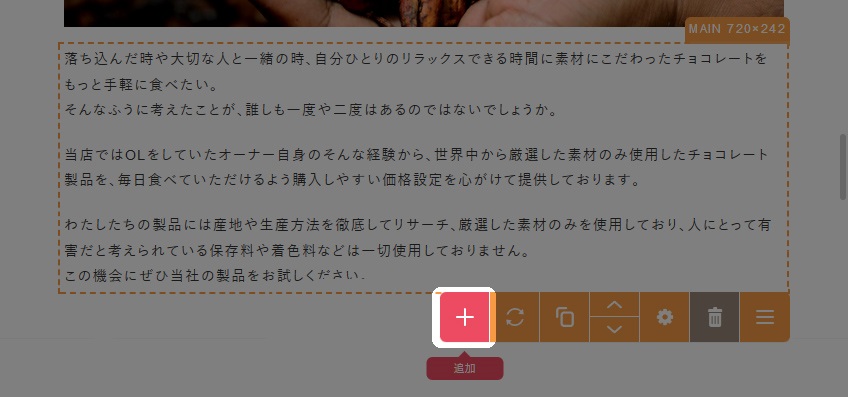
3
“コンテンツパーツサイドバー”が表示されますので、カテゴリーの「表」をクリックしてください。
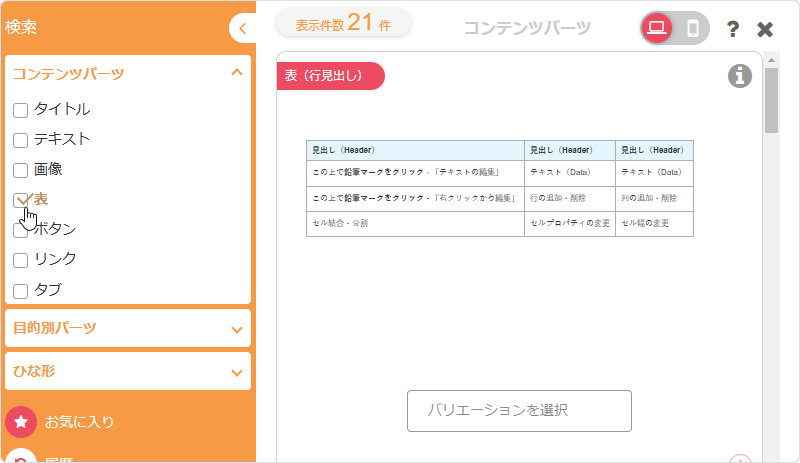
4
テーブル(表)を使用したコンテンツパーツの一覧から使用したいパーツをクリックすると、選択したコンテンツパーツが配置されます。
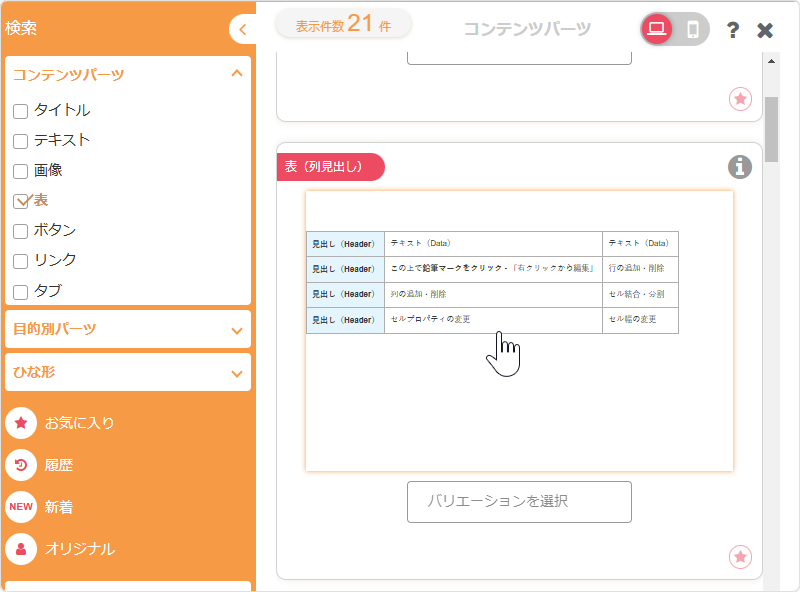
編集画面でのテーブル(表)の挿入
1
編集画面で、テーブル(表)を挿入したい位置にカーソルを置き、ツールバーの[テーブル挿入/編集]ボタン をクリックします。ダイレクト編集の場合、編集する箇所によってはツールバーに[テーブル挿入/編集]ボタン
をクリックします。ダイレクト編集の場合、編集する箇所によってはツールバーに[テーブル挿入/編集]ボタン が表示されないこともあります。その場合は、フルエディタ編集に切り替えて作業を行ってください。
が表示されないこともあります。その場合は、フルエディタ編集に切り替えて作業を行ってください。
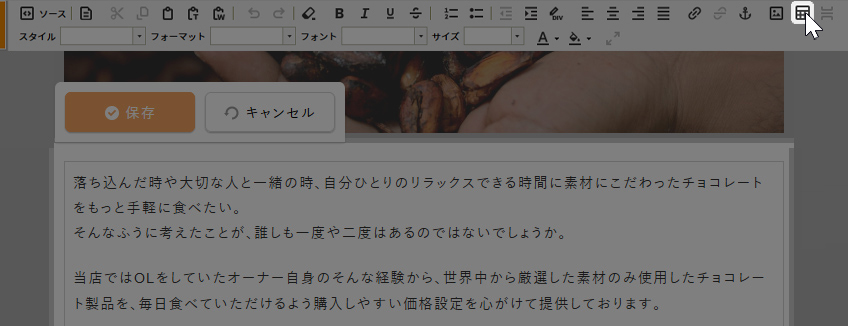
2
“テーブルプロパティ”の設定画面が表示されますので、各項目に必要事項を入力します。
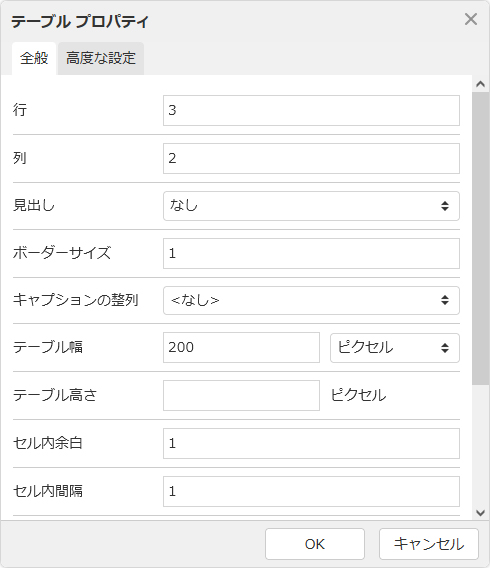
| 行、列 | テーブルの行数と列数を設定します。作成後に変更することも可能です。 |
|---|---|
| 見出し |
見出し(th)のセルを作るかどうかを設定します。
|
| ボーダーサイズ |
表の枠線を設定します。ボーダーサイズを「0」にすると枠線は表示されません。(編集画面では薄いグレーで表示されます。) |
| キャプションの整列 | 挿入するテーブル(表)にキャプションをつける場合、そのキャプションの位置を設定します。 |
| キャプション | テーブルの上にタイトルが必要な場合、ここに入力します。 |
| テーブル幅 | テーブルの幅を設定します。単位はピクセルまたはウィンドウ幅に対するパーセントで設定します。 |
| テーブル高さ | 通常は設定しません。 |
| セル内余白 | セルの内側の文字と枠線の間の余白を設定します。 |
| セル内間隔 | セルとセルの間隔を設定します。 |
- ご利用のデザインテンプレートによって設定内容が反映されない場合があります。
3
[OK]ボタンをクリックして挿入完了です。
テーブル(表)の設定を変更する
コンテンツパーツで挿入した場合も、編集画面で挿入した場合もテーブルの編集方法は同じです。
テーブル全体の設定の変更
1
編集画面で、編集したいテーブルの上で右クリックをして、ショートカットメニューを表示させて、[テーブルプロパティ]をクリックします。
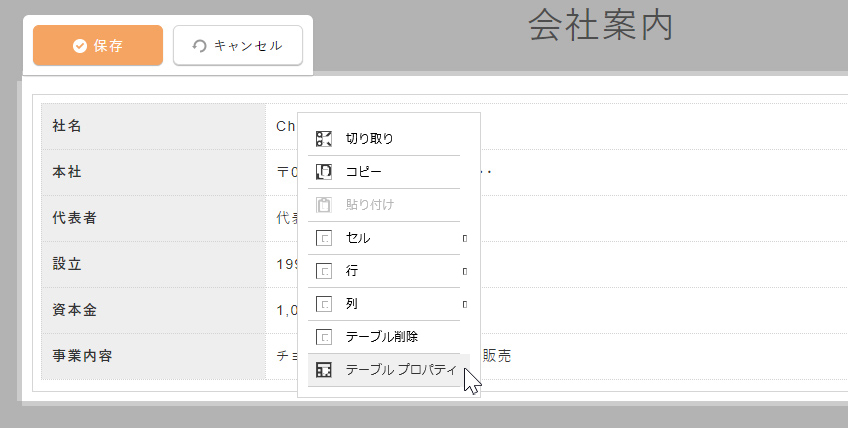
2
“テーブルプロパティ”の設定画面が表示されますので、必要項目を変更します。各項目の詳しい内容は「テーブル(表)を挿入する」を参照してください。
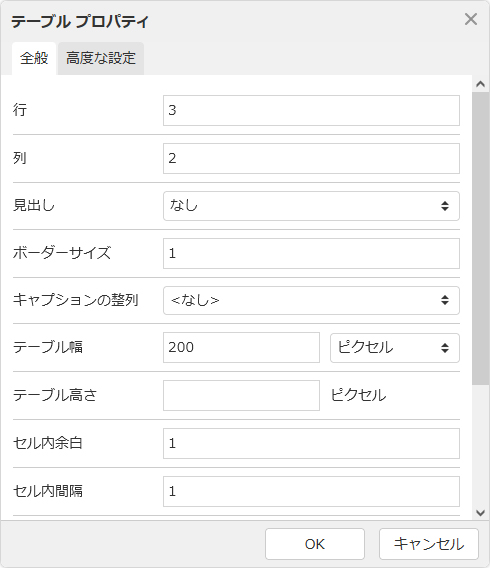
行の挿入・削除
任意の行の上に新しく行を挿入する場合
挿入したい箇所の一つ下の行の上で右クリックをし、表示されるショートカットメニューから[行] → [行の上に挿入]![]() をクリックします。
をクリックします。
任意の行の下に新しく行を挿入する場合
挿入したい箇所の一つ上の行の上で右クリックをし、表示されるショートカットメニューから[行] → [行の下に挿入]![]() をクリックします。
をクリックします。
任意の行を削除する場合
削除したい行の上で右クリックをし、表示されるショートカットメニューから[行] → [行削除]![]() をクリックします。
をクリックします。
列の挿入・削除
任意の列の左に新しく列を挿入する場合
挿入したい一つ右の列の上で右クリックをし、表示されるショートカットメニューから[列] → [列の前に挿入]![]() をクリックします。
をクリックします。
任意の列の右に新しく列を挿入する場合
挿入したい一つ左の列の上で右クリックをし、表示されるショートカットメニューから[列] → [列の後に挿入]![]() をクリックします。
をクリックします。
任意の列を削除する場合
削除したい列の上で右クリックをし、表示されるショートカットメニューから[列] → [列削除]![]() をクリックします。
をクリックします。
セルの設定変更
1
設定を変更したいセル内で右クリックをし、表示されるショートカットメニューから[セル] → [セルプロパティ]をクリックします。
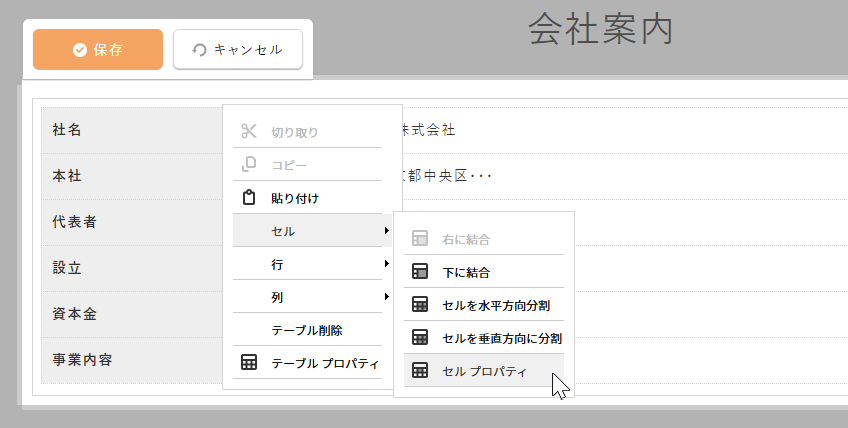
2
“セルプロパティ”の設定画面が表示されますので、必要箇所を変更して編集します。
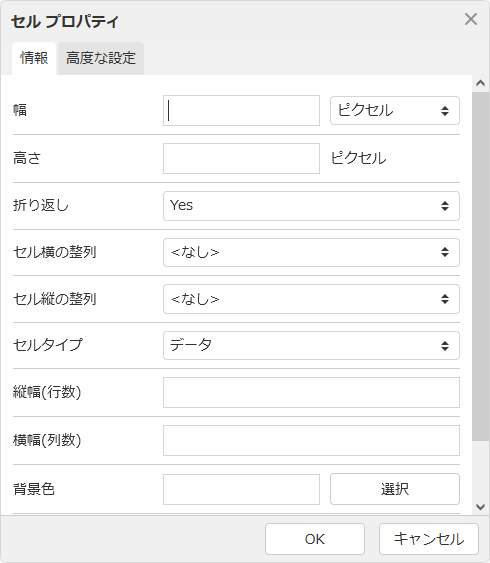
| 幅、高さ | セルの幅、高さをそれぞれ設定します。 |
|---|---|
| 折り返し | セル内で文章を自動改行させるかどうか設定します。 |
| セル横の整列、セル縦の整列 | セル内の文字の配置を設定します。 |
| セルタイプ | セルのタイプを選択します。「データ」を選択すると通常(td)のセルになり、「見出し」を選択すると見出し(th)セルになります。 |
| 縦幅(行数) | セルの縦幅を入力した行数分下へ増やします。下にあったセルは右の列に移動します。 |
| 横幅(列数) | セルの横幅を入力した列数分右へ増やします。右にあったセルはさらに右へ移動します。 |
| 背景色 | セルの背景に色を設定します。(未設定の場合は透明です) |
| ボーダーカラー | セルに枠線を設定します。ただし、テーブルの設定でボーダーサイズを「0」にしている場合は効果がありません。 |
- ご利用のデザインテンプレートによって設定内容が反映されない場合があります。
3
[OK]ボタンをクリックして完了です。
セルの結合
横のセルと結合する場合
挿入したい左右2つのセルの右側のセル上で右クリックをし、表示されるショートカットメニューから[セル] → [右に結合]![]() をクリックします。
をクリックします。
上下のセルと結合する場合
挿入したい上下2つのセルの上のセル上で右クリックをし、表示されるショートカットメニューから[セル] → [下に結合]![]() をクリックします。
をクリックします。
セルの分割
セルを2列に分割する場合
分割したいセルの上で右クリックをし、表示されるショートカットメニューから[セル] → [セルを水平方向に分割]![]() をクリックします。
をクリックします。
セルを2行に分割する場合
分割したいセルの上で右クリックをし、表示されるショートカットメニューから[セル] → [セルを垂直方向に分割]![]() をクリックします。
をクリックします。