トピックス - 記事の追加
ニュースやお知らせ情報などトピックスの新しい記事を追加します。
この機能の各種操作
この機能の関連操作
トピックス記事を追加する
1
コントロールパネルから[作成] → [新規作成] → [ニュースを書く]を選択すると、“トピックス記事の追加ダイアログ”が表示されます。
2
サイト内にトピックスコンテンツが複数ある場合は、トピックスコンテンツの一覧が表示されますので、記事を追加したいトピックスの右側にある[追加]ボタン をクリックします。
をクリックします。
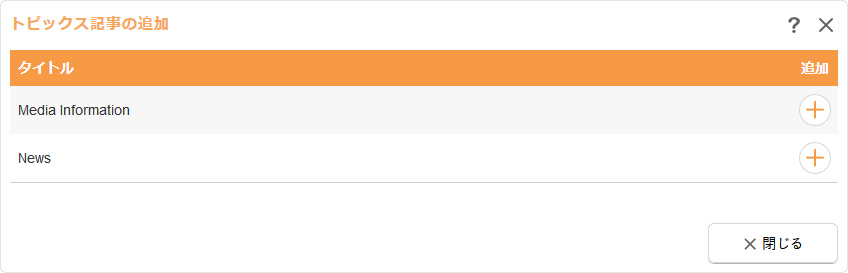
Hint
トピックスコンテンツが一つしかない場合は、この一覧は表示されません。ページリストから「トピックス」のコンテンツを追加してから、トピックス記事の追加を行ってください。
3
【情報】タブに必要事項を入力します。
【情報】タブに必要事項を入力します。
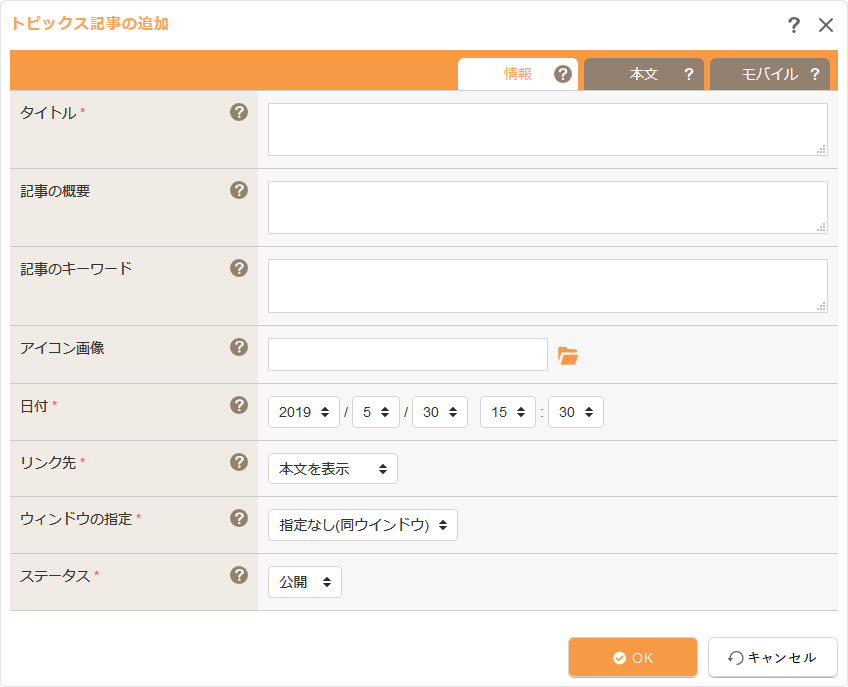
| タイトル | 記事のタイトルを入力します。トピックスパーツ『最新記事』や該当トピックスのコンテンツトップの記事一覧に表示されます。 |
|---|---|
| 記事の概要 | この記事の説明文を120~280文字を目安に設定します。空欄の場合は[トピックス設定]の概要が、[トピックス設定]で概要を設定していない場合は[サイト設定]の概要が適用されます。検索サイトによっては、検索された際に該当コンテンツの説明文として適用されます。 ⇒ トピックス設定についてはこちら⇒ サイト設定についてはこちら |
| 記事のキーワード | この記事のキーワードを「,(半角カンマ)」で区切って10ワード以内を目安に設定します。空欄の場合は[トピックス設定]のキーワードが、[トピックス設定]でキーワードを設定していない場合は[サイト設定]のキーワードが適用されます。検索サイトによっては、無視される場合もあります。 ⇒ トピックス設定についてはこちら⇒ サイト設定についてはこちら |
| アイコン画像 | トピックスパーツ『最新記事』や該当トピックスのコンテンツトップの記事一覧にアイコン画像を表示させたい場合に画像を指定します。[参照]ボタンをクリックし“サーバーブラウザー”から画像を選びます。 |
| 日付 | 記事の日付を任意に変更できます。未来の日時を指定すると指定した日時以降のサイト公開後から公開されます。前もって[サイト公開予約]をしておくと指定日時に一般公開されます。 ⇒ サイト公開についてはこちら |
| リンク先 | トピックスパーツ『最新記事』や該当トピックスのコンテンツトップの記事一覧からのリンク先を指定します。
|
| モバイルサイト | モバイルサイトでの表示形式を設定します。(モバイルサイトありの場合のみ表示)
|
| ウィンドウの指定 | トピックスパーツ『最新記事』や該当トピックスのコンテンツトップの記事一覧からのリンク先のページが開くウィンドウを設定します。
|
| ステータス | サイト公開の際にこの記事を一般に公開するかどうかを設定します。
|
4
3の『リンク先』で「本文」を選択した場合、編集画面右上の【本文】タブをクリックして本文を入力します。
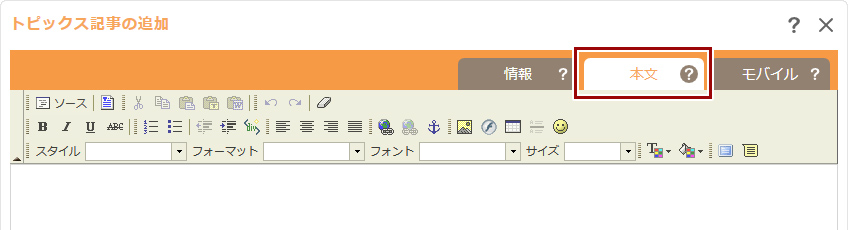
5
さらに、モバイルサイトの表示内容をパソコンの表示と変更したい場合は、【モバイル】タブをクリックして、モバイルサイト用に本文を編集してください。モバイルサイト用に本文を編集しない場合は、パソコンと同じく【本文】タブの内容が表示されます。
- モバイルサイトがない場合は【モバイル】タブからの設定は行なえません。
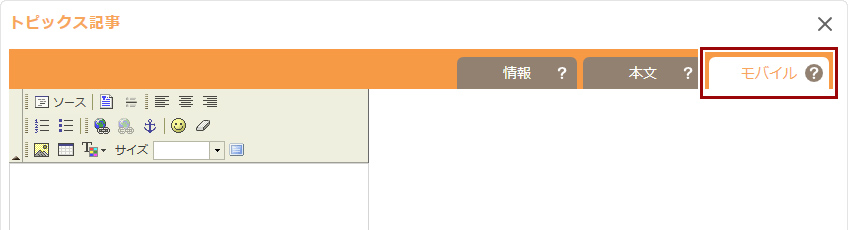
6
[OK]ボタンをクリックして完了です。
Hint
右クリックからトピックス記事の追加
トピックスパーツ『最新記事』や該当トピックスのコンテンツトップの記事一覧で右クリックして、表示されたショートカットメニューから[ニュース] → [ニュース記事の追加]を選択します。
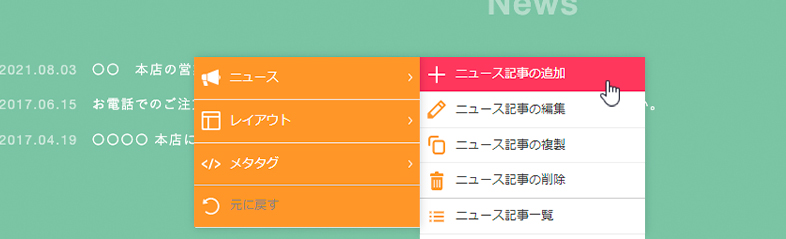
Hint
記事が公開されないときは
【情報】タブの《日付》が未来の日時になっている場合、『ステータス』が「非公開」になっている場合は、サイト公開を行っても公開されません。『ステータス』が「公開」になっているかどうか、《日付》が過去の日時になっているかどうかを確認し、サイト公開を行ってください。
トピックス記事を複製する
1
複製したい記事のタイトルや本文、もしくは一覧のタイトル上で右クリックして表示されるショートカットメニューから[ニュース] → [ニュース記事の複製]をクリックします。
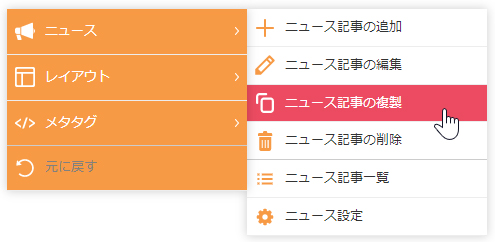
2
タイトルや本文など、複製元の内容が入力された“トピックス記事の追加ダイアログ”が表示されます。ダイアログの各項目やタブの詳しい内容は、上記の「トピックス記事を追加する」を参照してください。
- ダイアログの内容を保存するまでは記事は追加されません。
- 《日付》、《ステータス》の項目は複製されません。